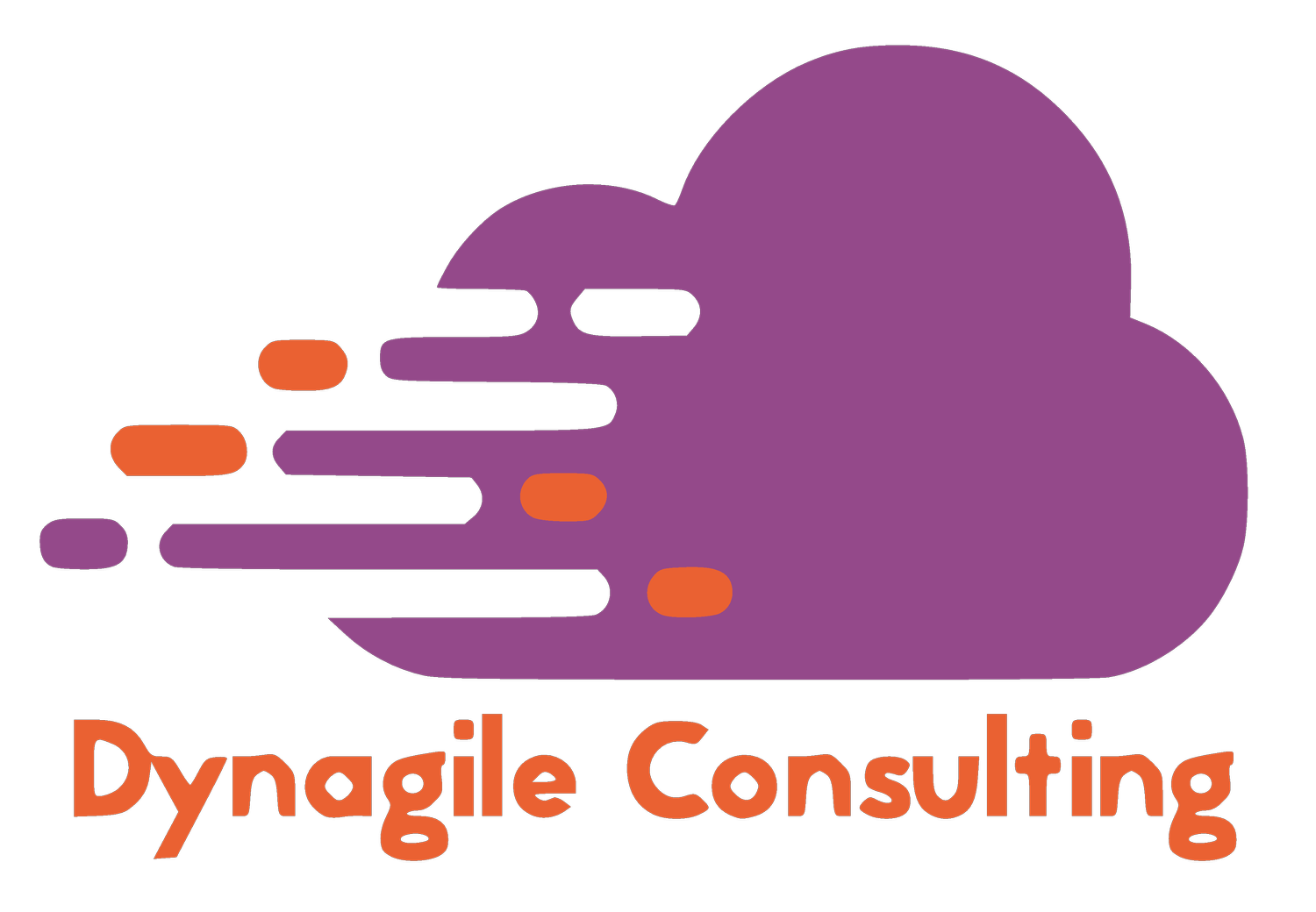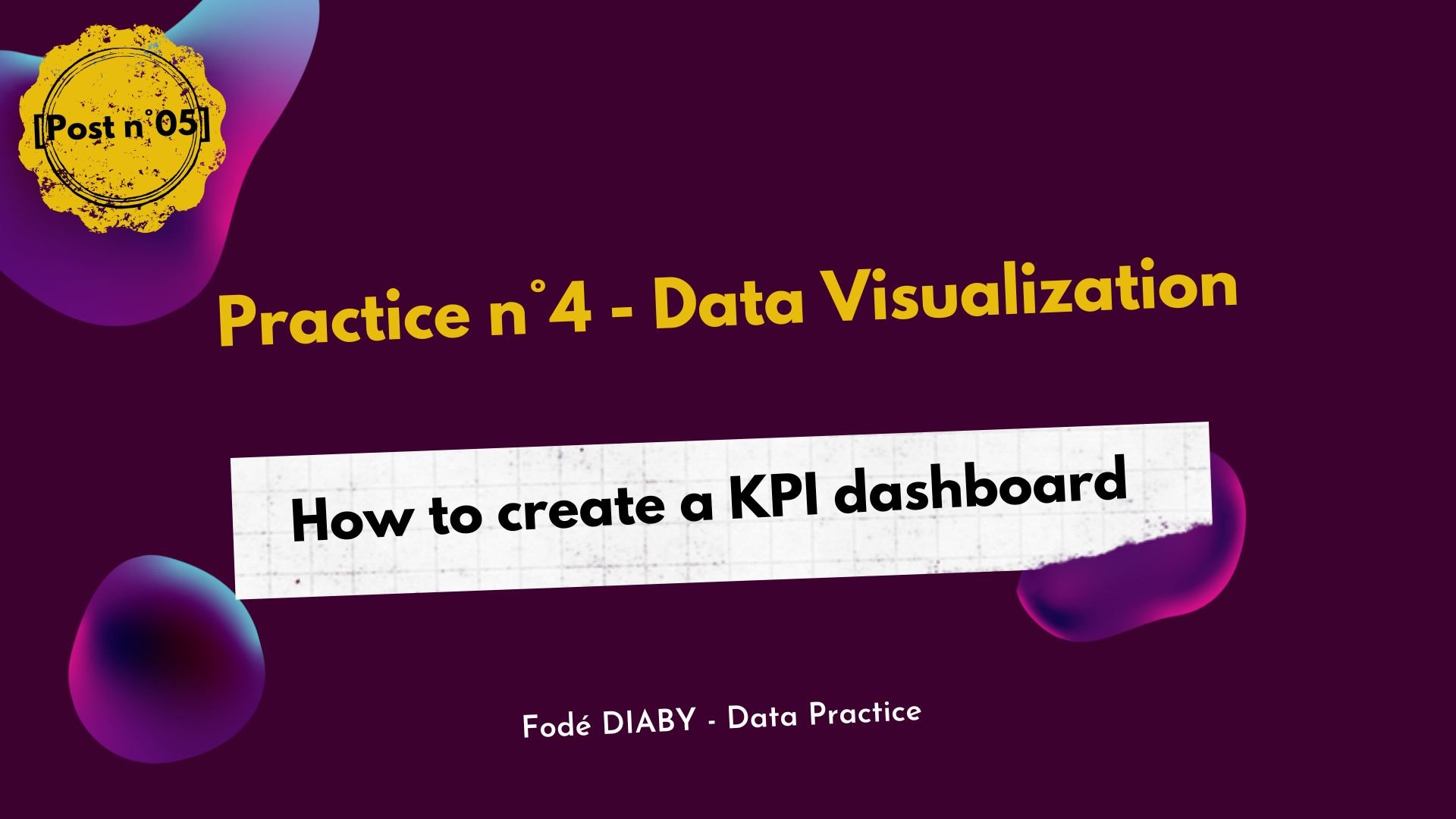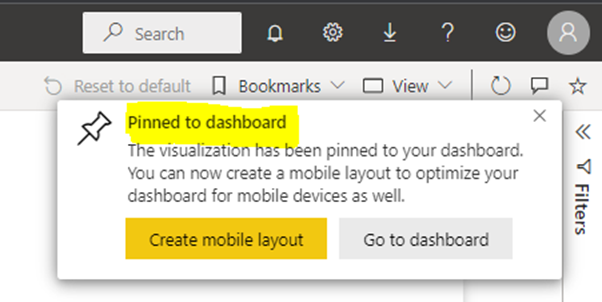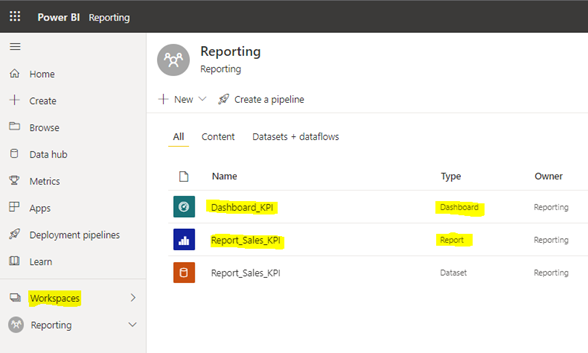Practice #4 - Data Visualization : How to create a KPI dashboard?
Pratique #4
Visualisation des données : Comment créer un tableau de bord de KPI ?
Un tableau de bord interactif permet aux utilisateurs de suivre leur progression en temps réel. Selon le niveau de visualisation de données, les indicateurs clés de performance (KPI) peuvent communiquer des informations sur les tendances, les relations et les écarts ente les informations. Dans Power BI Service, la création d’un tableau de bord KPI peut être créer pour un suivi permanent de vos objectifs.
Dans cet article, vous allez découvrir :
Qu’est-ce que Power BI Service
Comment créer un tableau de bord de KPI
I. Qu’est-ce que Power BI Service ?
Power BI Service est une version en ligne de Power BI. Elle permet de créer et partager des rapports et des tableaux de bord de manière sécurisée dans le Cloud. Selon la licence à disposition, vous avez accès à différentes fonctionnalités :
Source : Power BI Service
La création d’un tableau de bord se base généralement sur un rapport déjà existant. Un rapport est un ensemble de visuels sur plusieurs pages tandis que le tableau de bord se résume à une seule page. Les tableaux de bord se créent uniquement dans Power BI Service et non dans Power BI Desktop.
Quelques points communs entre Power BI Service et Power BI Desktop :
Gérer la sécurité des données (RLS)
Créer des rapports et des filtres
Rechercher des informations (Q&A)
Ci-dessous un diagramme de Venn qui compare Power BI Desktop et le service Power BI :
Source : Microsoft Power BI
Nous allons prendre un exemple pour voir comment créer un tableau de bord dans Power BI Service.
I. Comment créer un tableau de bord de KPI
Un tableau de bord KPI simplifie l’activité des équipes en affichant des tendances, des similitudes ou des écarts dans leurs données. Ces KPI mènent à des actions et à de meilleure gestion commerciale.
Pour la création d’un tableau de bord, la première étape consiste à créer un rapport à partir du jeu de données. La nécessité de définir les KPI en amont permet de savoir s’il faut faire de la modélisation dans Power Desktop avant de publier le rapport dans Power BI Service.
Un exemple de tableau de bord de KPI :
Cas pratique : Notre objectif est de créer u tableau de bord avec des indicateurs clés et de suivre les activités d’une entreprise. Cette création se fera entièrement dans Power Bi Service.
Pour ce cas, nous allons choisir un échantillon de données réduit mais vous pourrez charger vos propres données pour la même méthode de filtrage.
Voici les étapes à suivre :
1. Dans Power BI Service :
1.1. Pour commencer, ouvrez l’espace de travail dédié dans Power BI Service et choisissez le rapport associé :
1.2. Après avoir ouvert le rapport associé, sélectionnez et épinglez les visuels à afficher dans votre tableau de bord. Exemple : « Lead_ToSigned_Ratio »
1.3. Dans l’onglet de création d’un tableau de bord, vous verrez le tableau ci-dessous contenant le thème et le nom.
1.4. Pour chaque visuel épinglé, vous aurez une confirmation de sa création dans le tableau de bord :
1.5. Ensuite dans l’espace de travail dédié, vous aurez votre tableau de bord crée :
1.6. Enfin, le résultat obtenu :
1.6.1. Rapport initial :
1.6.2. Tableau de bord de KPI (en cliquant sur un KPI, vous retournez vers le rapport associé) : :
Conclusion :
En résumé, la création d’un tableau de bord de KPI présente de nombreux avantages pour les équipes souhaitant suivre leurs objectifs et prendre des décisions stratégiques en temps réel. À travers cet exemple, nous avons vu les apports de Power BI Service et la simplicité d’utilisation ce service.
Voir plus :
Gouvernance des données: Lien 01
Modélisation des données : Lien 02
Analyser des données avec Power BI : Lien 03
Merci pour la lecture,
Fodé DIABY
———
Retrouvez nos formations :
https://en.dynagile.com/formations
———
#dashboard
#kpi
#powerbi
#reporting
#data
#dynagile