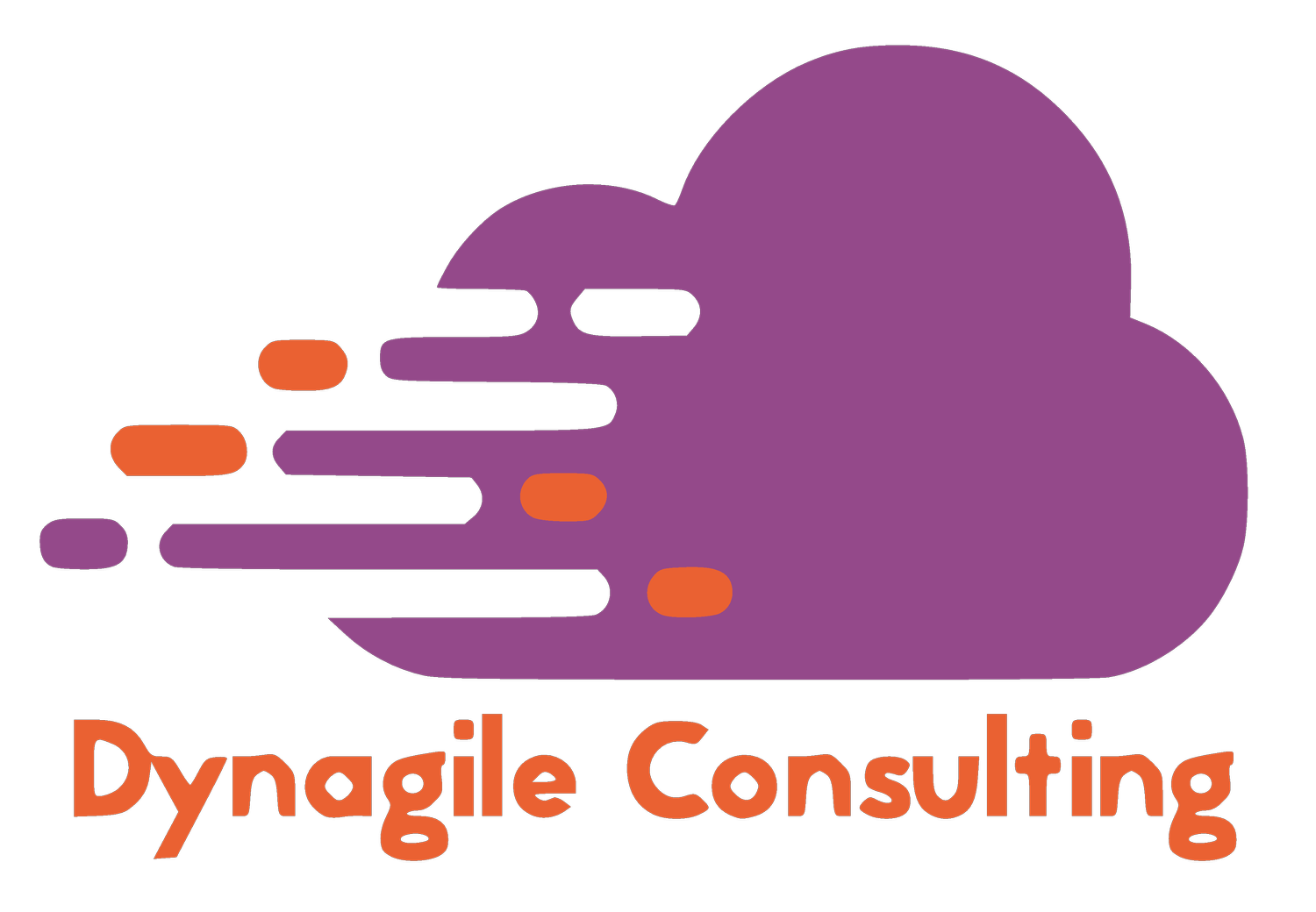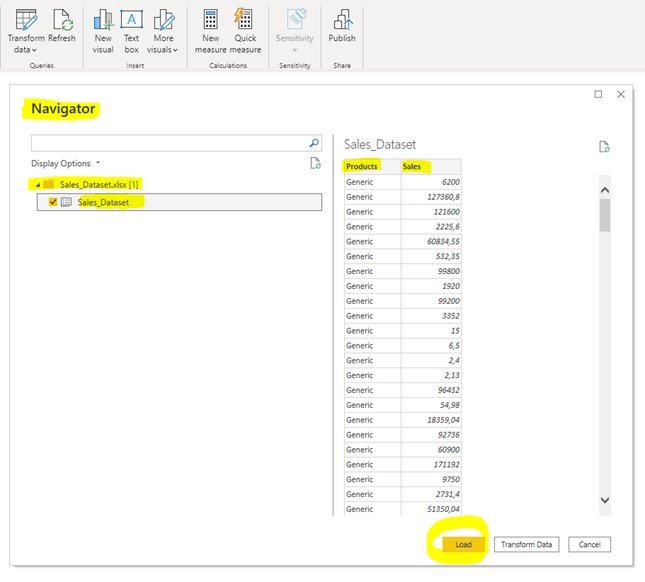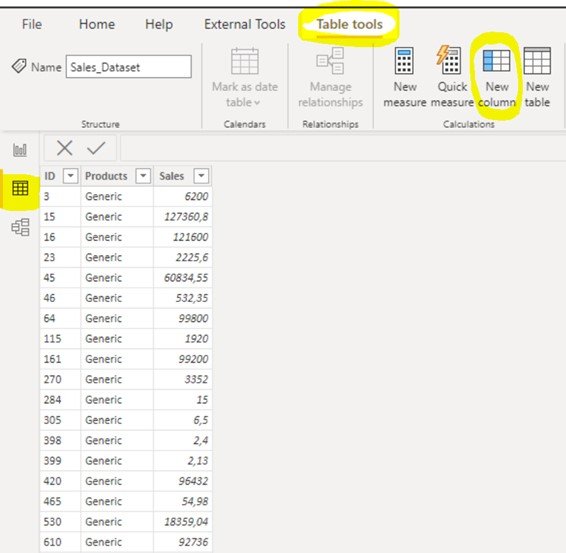Practice #3 - Data Modeling : How to filter data in DAX?
Pratique #3
Modélisation des données : Comment filtrer des données avec DAX ?
Parmi les méthodes de modélisation des données, le filtrage est l’une des plus courantes. Sans un filtrage spécifique, la visualisation d’un rapport de plusieurs pages peut être difficile à gérer. L’utilisation des filtres de DAX, en particulier pour les bilans financiers, simplifie le partage et la visualisation des données.
Dans cet article, vous allez voir :
L’utilité des filtres de DAX
Comment filtrer les données avec la fonction « FILTER »
I. L’utilité des filtres de DAX
L’utilisation des filtres de DAX est nécessaire pour plusieurs raisons :
· Filtrer des données en fonctions des valeurs associées
· Retourner des types de données spécifiques
· Rechercher des valeurs dans les tables associées
Le DAX (Data Analysis Expressions) est un langage d’expression de calcul. Il regroupe plusieurs catégories de fonctions et simplifie la création de formules dans Power BI. De nombreuses fonctions de filtrage comme « FILTER » permettent de réaliser des calculs complexes et répétitifs.
Ci-dessous un exemple de rapport avec le filtrage d’un produit cible en fonction des ventes :
Nous allons prendre ce type d’exemple et montrer comment filtrer des données avec la fonction « FILTER ».
II. Comment filtrer des données avec la fonction « FILTER »
Dans la catégorie des fonctions de filtrage, la fonction « FILTER » est l’une des plus récurrentes. Cette fonction permet de faire des calculs standards en affichant une table déjà filtrée. Ce type de filtrage s’appuie généralement sur un calcul dynamique et toutes les lignes de la table concernée peuvent être filtrées. Quelques fonctions courantes : CALCULATE ; ALL ; EARLIER ; etc.
Un exemple de syntaxe avec la fonction « FILTER » :
Cas pratique :
Notre objectif est de comparer les ventes totales et celles d’un produit cible d’une entreprise en B2B. Cette méthode de filtrage permet d’afficher des valeurs spécifiques en fonction des données globales de manière dynamique.
Pour ce cas, nous allons choisir un échantillon de données réduit mais vous pourrez charger vos propres données pour la même méthode de filtrage.
Ci-dessous un aperçu des données de l’échantillon :
Voici les étapes à suivre pour faire un filtrage avec « FILTER » :
1. Dans Power BI Desktop :
1.1. Pour commencer, ouvrez la page principale de Power BI Desktop et choisissez la source de vos données. Dans notre exemple, nous prendrons un fichier Excel :
1.2 Après avoir ouvert votre source de donnée, sélectionnez et chargez le fichier à analyser. Exemple : « Sales_Dataset »
1.3. Dans le mode « Données », vous verrez le tableau ci-dessous contenant les données du Classeur Excel. Sélectionnez l’onglet « Outils de la table » dans la barre d’accueil et ouvrez l’option « Nouvelle mesure ».
1.4. Dans la zone de calcul, créez la formule suivante :
Sales out of Brand_Generic =
CALCULATE
(SUM(Sales_Dataset[Sales]),
FILTER(Sales_Dataset,Sales_Dataset[Products]<>"Generic"))
1.5. Rappelons que ce filtre n’est pas indépendant, il s’inclut dans une autre fonction qui utilise une table comme argument. Exemple : CALCULATE et SUM
1.6. Après la création de la formule, voici la nouvelle mesure créée :
1.7. Enfin l’étape de la visualisation des données :
Avant filtrage :
Après filtrage :
Conclusion :
En résumé, le filtrage dans DAX est une méthode simple et pratique pour afficher des données spécifiques. À travers un échantillon de données, nous avons pu calculer les ventes d’un produit cible en fonction des ventes totales et faire des comparaisons pour l’équipe des ventes. Selon vos besoins, cette méthode peut être appliquer en utilisant les autres fonctions de filtrages disponibles.
Voir plus :
Analyser des données avec Power BI : Lien 01
Customer Insights – Comment obtenir une source de données client : Lien 02
Guide DAX – les fonctions de filtrage : FILTER : Lien 03
Merci pour la lecture,
Fodé DIABY
———
Retrouvez nos formations : https://en.dynagile.com/formations
———
#filtrage
#analysis
#powerbi
#DAX
#data
#dynagile