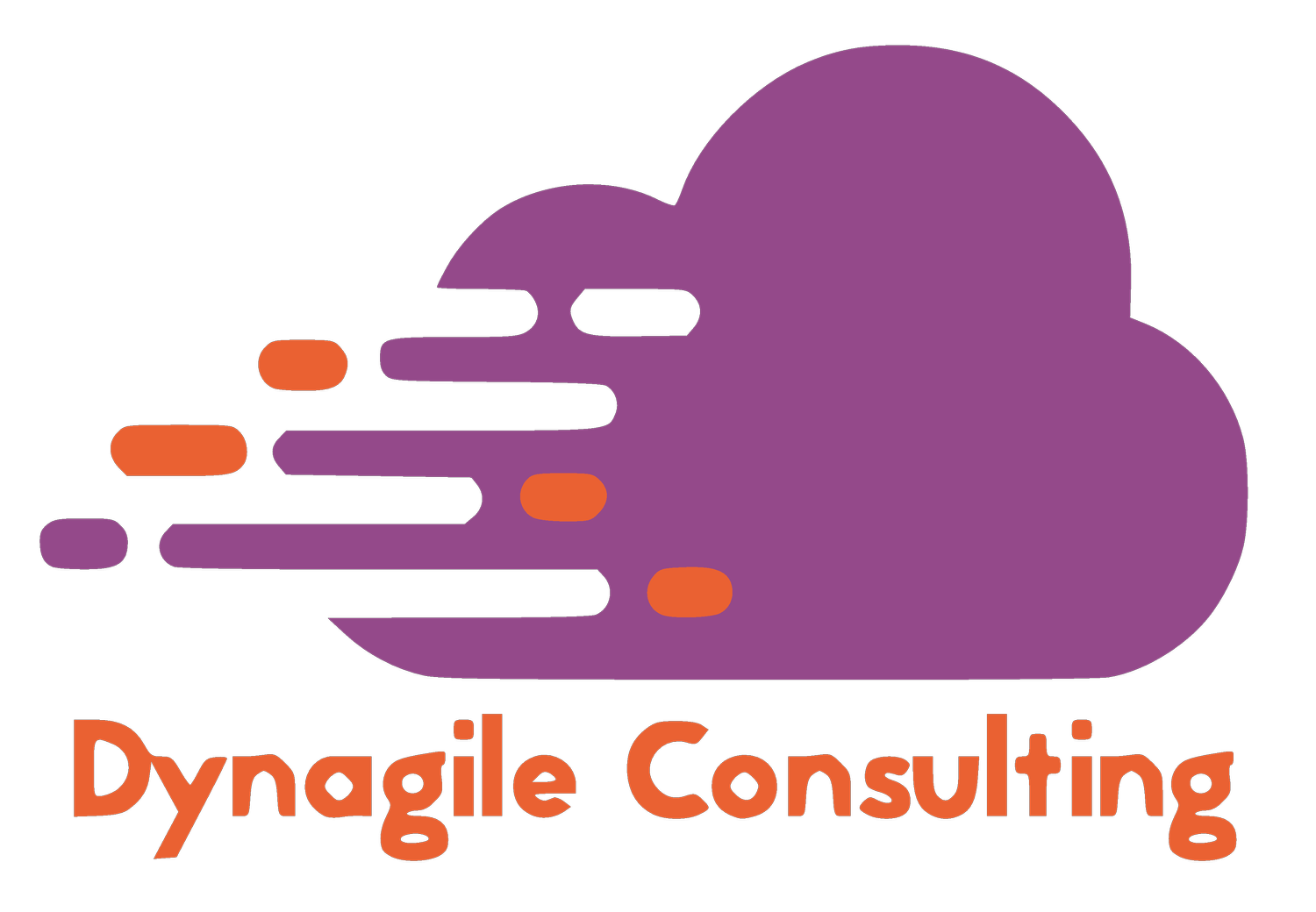Practice #2 - Data Governance : How to apply Row Level Security ?
Practice #2
Data Governance: How to apply Row-Level Security ?
Vu le caractère stratégique des données, leur gouvernance est indispensable pour renforcer la sécurité d’une organisation. La planification de la conformité et des usages favorise le développement des résultats commerciaux. Face à ces enjeux, la sécurité au niveau des lignes dans Power BI est une solution de gestion des rôles et l’accès aux données.
Dans cet article, vous verrez :
L’importance de la gouvernance des données
Comment appliquer une sécurité au niveau des lignes
I. L’importance de la gouvernance des données
La gouvernance des données est avant tout un cadre de travail dans une organisation. Elle regroupe un ensemble de processus et de rôles permettant un usage efficient et harmonieux des données. Une bonne gouvernance des données permet à une organisation de :
Maitriser les accès et les rôles des collaborateurs
Renforcer la sécurité des structures et des services
Développer la qualité des méthodes et des livrables
Dynamiser les partages de connaissance entre les parties prenantes
Maintenir la propriété des données et de l’information
A l’échelle d’une entreprise, la gouvernance des données inclut plusieurs entités interdépendantes. Voici 5 axes d’une gouvernance des données :
Source : Quora - data gouvrernance
Pour cet article, nous nous focaliserons uniquement sur la partie Sécurité, en particulier sur la sécurité au niveau de Power BI.
II. Comment appliquer une sécurité au niveau des lignes
La sécurité au niveau des lignes est un processus de gestion des rôles et des données dans Power BI. Elle permet aussi d’éviter les espaces de travail multiples et les jeux de données en doublons.
Cas pratique : Nous allons voir comment appliquer des niveaux de sécurité pour les membres d’une entreprise dans deux pays différents. Nous utiliserons le même jeu de données afin de définir un filtre spécifique pour chaque pays.
Le résultat attendu : la possibilité pour les membres et les responsables d’équipes de consulter uniquement les données de leur pays et de pouvoir partager des rapports en temps réel.
Deux plateformes seront utilisées pour ce cas pratique :
Power BI Desktop
Power BI Service
Ci-dessous toutes les étapes à suivre :
1. Dans Power BI Desktop :
1.1. Pour commencer, ouvrez la page principale de Power BI Desktop et choisissez la source de vos données. Dans notre exemple, nous prendrons un fichier Excel :
1.2. Après avoir ouvert votre source de donnée, sélectionnez et chargez le fichier à analyser. Exemple : « Sales_Europe »
1.3. Après le chargement des données dans Power BI Desktop, choisissez le mode « Données » pour consulter le contenu avant de définir la structure des rôles. Vous retrouvez les deux pays à considérer pour la création des rôles :
1.4. Pour appliquer les rôles selon ces deux pays, choisissez le mode « Modèle » et choisissez l’option « Gérer les rôles » dans l’onglet « Sécurité » :
1.5. Dans l’onglet « Gérer les rôles », vous pouvez successivement :
Créer un rôle (Exemple : France)
Choisir la table concernée (Exemple : Europe)
Mettre l’expression DAX (Exemple : [Country] = « France »
1.6. Créez un nouveau rôle pour le deuxième pays « Allemagne » :
1.7. Pour voir le résultat des rôles créés, choisissez le mode « Données » et sélectionnez l’option « Voir comme ». Nous retrouvons les deux nouveaux rôles pour les deux pays :
1.8. En activant, le rôle pour la « France » par exemple, vous verrezs uniquement les données filtrées pour ce pays :
1.9. Dans le mode « rapport », vous pouvez créer des visuels et visualiser les données de manière plus simple :
1.10. En stoppant le mode « Voir comme », vous aurez une vue globale :
1.11. Enfin d’intégrer un responsable d’équipe ou un membre de l’entreprise dans un des deux rôles, nous devons d’abord enregistrer et publier le modèle crée dans Power BI Service :
2. Dans Power BI Service :
2.1. Après avoir publié le modèle ou le rapport crée, vous pouvez le retrouver dans un espace de travail dans Power BI service :
2.2. Dans l’espace de travail, retrouvez le jeu de données ainsi que le rapport :
2.3. Sur le jeu de données, sélectionnez les trois points « Plus d’options » et choisissez l’option « Sécurité » :
2.4. Ajoutez les membres concernés par chaque rôle :
2.5. Après avoir ajouté les membres ou responsables dans leur rôle respectif, choisissez les trois points horizontaux dans la même ligne que le rôle concerné. Exemple « France » :
2.6. Voici le résultat final, vous pouvez avoir un aperçu des informations auxquelles Les membres de chaque pays peut consulter. Exemple : Les données de la « France » dans l’espace de travail :
En résumé, nous avons utilisé une sécurité aux niveaux des lignes pour gérer les accès aux données des différents membres d’une entreprise. Cette méthode peut être généraliser pour les salariés d’un même département ou entités.
Pour aller plus :
Merci pour la lecture,
Fodé DIABY
#governance
#security
#data
#analytics
#service
#dynagile